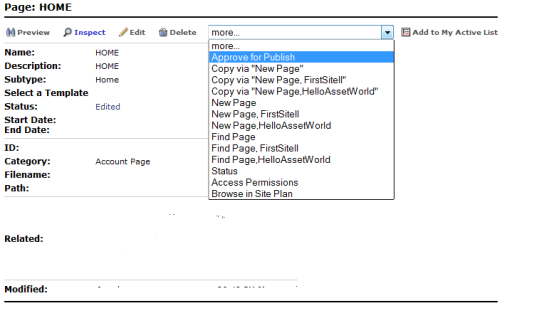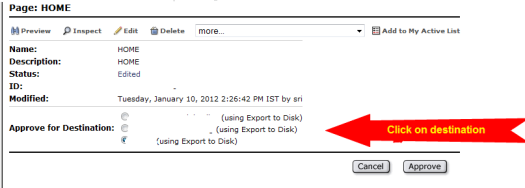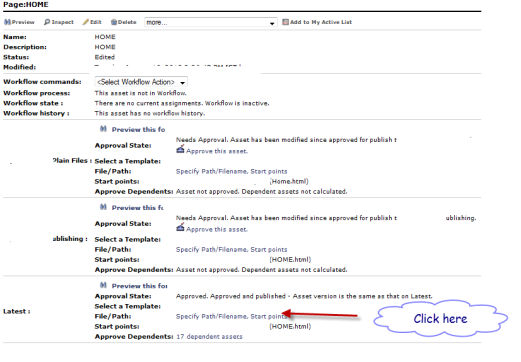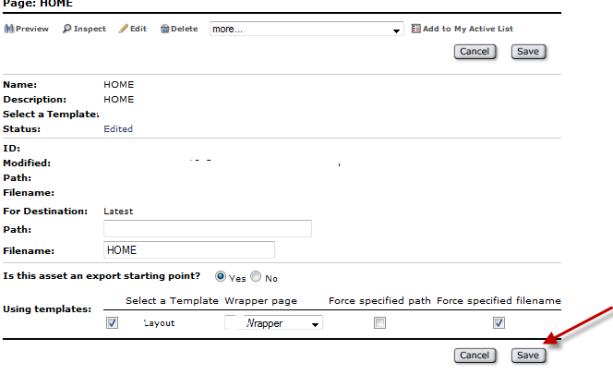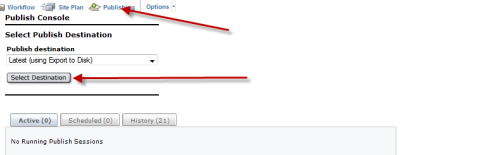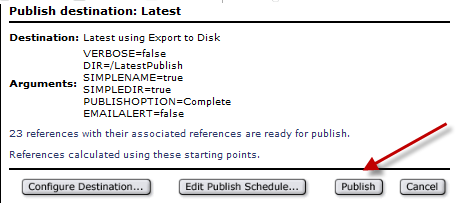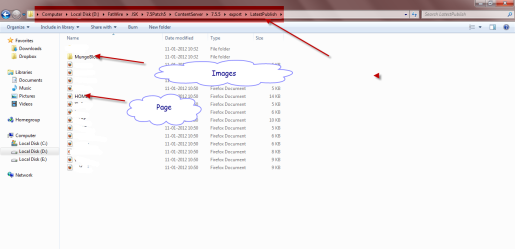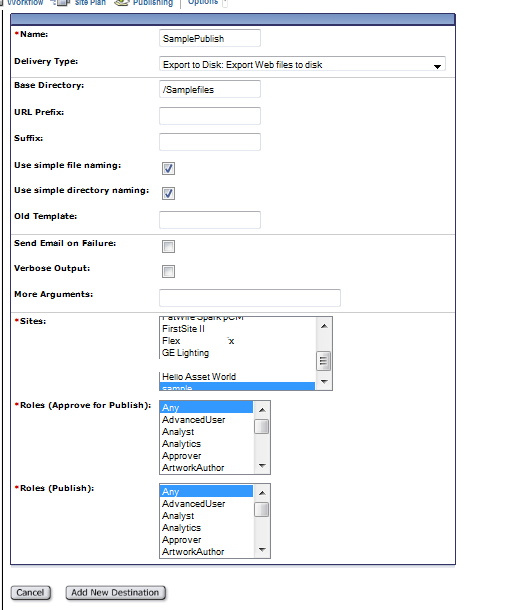Fatwire Interview Questions:
“Fatwire Interview Questions” is one of the most frequently googled search term in Google. Hence, I’m coming today with a list of Fatwire Interview questions. The same will be applied for Oracle WebCenter Sites as-well.
Note: These are the questions which I’ve faced from most of the interviewers.
- What are the different versions of Fatwire that you have worked on?
- Explain difference between Basic Asset Model and Flex Asset Model?
- Explain difference between CSElement and Template?
- Explain about templates and its need in Fatwire CMS?
- Explain how will you handle multi-level languages in Fatwire?
- Explain about Asset and Asset Type?
- Explain about the Basic Asset Model?
- Explain about the Flex Asset Model?
- Explain about Rendering?
- Explain about different Publishing methodologies?
- Explain about the types of publishing Fatwire supports?
- Explain about Roles and ACLs?
- Explain about Attribute Editors and how will you create Attribute Editors?
- Explain about Workflow?
- Explain about the default asset types of Fatwire?
- Explain the use of Page Asset Type in Fatwire CMS?
- Explain the use of CSElement, SiteEntry and Template Asset Types?
- When will you use asset:getattributevalues and assetset:getmultiplevalues?
- What are the limitations of the tag assetset:getmultiplevalues?
- What is the difference between asset:list and assetset:getassetlist tag?
- How will you perform Error handling in JSP?
- What happens behind the scene when I hit an URL and invoke a page in Fatwire CMS?
- I want to know how many flex assets are available in my Article AssetType. Is it possible to know that? If so, how can we know that?
- Explain about the Recommendations, Collections, Queries, Segment, and Promotion?
- How to re-use the asset types that are present in one site, in another site?
- Explain about XMLPost and BulkLoader utilities?
Happy Job Hunting….